كيفية تمكين اختصار مدير المهام في قائمة سياق شريط المهام في Windows 11
قبل بضعة أيام ، تم طرح تحديث تراكمي يسمى KB5019509 إلى Windows 11 22H2. جلبت بعض التغييرات المثيرة للاهتمام ، بما في ذلك مستكشف الملفات المبوبة والإجراءات المقترحة وتجاوز شريط المهام والمزيد
صادفت بعض المنشورات التي ادعت أن طريقة جديدة للوصول إلى الاختصار كانت متاحة في Windows 11 22H2. كانوا يشيرون إلى اختصار إدارة المهام في قائمة سياق شريط المهام. قد تتذكر أنني اختبرت الخيار في جهازي الظاهري عندما تم إصدار Windows 11 Build 25211 الشهر الماضي لقناة Dev. لكن لم أتمكن من العثور على الاختصار في Windows 11 22H2.
تشير كل من تغريدة من WindowsUpdate ومقال الإعلان عن التحديث على مدونة Microsoft (الحاشية 1) إلى أن بعض الميزات ستتوفر قريبًا على Windows 11. ملاحظات إصدار KB5019509 لا تسرد الاختصار بين التغييرات التي جلبتها. لذلك قد يكون هذا هو السبب في عدم تمكين اختصار إدارة المهام بالنسبة لي ، ولم يتم طرحه للمستخدمين حتى الآن. من المحتمل أن يستخدم أي شخص لديه هذه الميزة حلاً بديلاً لإضافة الميزة يدويًا.
هناك شيء مضحك حول هذا. قامت Microsoft بتمكين الميزة في Build 22000.1163 التي تم إصدارها لقناة Release Preview التي تم إصدارها قبل أيام قليلة ، قبل أن تنقلها إلى Build 22623.870 في قناة Beta اليوم.
هذا غريب نوعًا ما لأن الميزات التجريبية يتم تقديمها عادةً إلى قناة Dev. بمجرد حصول Microsoft على بعض التعليقات الإيجابية من المستخدمين ، يتم دفع الميزة بعد ذلك للاختبار في قناة Beta ، قبل طرحها في إصدارات Release Preview. أخيرًا ، تشق الميزات طريقها إلى القناة الثابتة. لهذا السبب أعتقد أنه من الغريب بعض الشيء أن يتخطى اختصار Task Manager الإصدار التجريبي ويذهب مباشرة إلى إصدارات Release Preview ، لكن خمن ماذا؟ إنه متاح بالفعل في الإصدار الثابت أيضًا ، ولا يتم تمكينه افتراضيًا. نشر أحد مستخدمي Reddit إرشادات حول كيفية تشغيله ، وإليك الخطوات التي يمكنك اتباعها.
ملاحظة: يجب أن تكون على Windows 11 22621.675 ، أي يجب تثبيت KB5019509 على جهاز الكمبيوتر الخاص بك. خلاف ذلك ، لا يمكنك الوصول إلى الاختصار الجديد.

 صفحات
صفحات




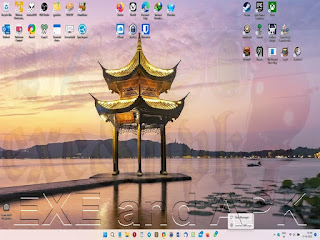




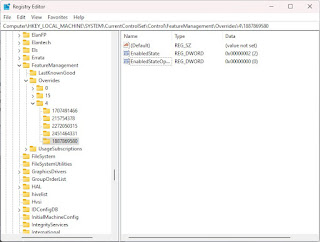
تعليقات