كيفية تمكين ميزة منع التتبع في Chromium Microsoft Edge
يقدم أحدث إصدار من Canary من Microsoft Edge المستند إلى Chromium عناصر تحكم جديدة في الخصوصية تتيح للمستخدمين حظر برامج التتبع ، وهي ميزة موجودة بالفعل في معظم المتصفحات الحديثة ، بما في ذلك Mozilla Firefox.
 |
| كيفية تمكين ميزة منع التتبع في Chromium Microsoft Edge |
من المتوقع أن تكون هذه الميزة جزءًا من الإصدار النهائي من Edge ، لكن Microsoft أطلقتها مبكرًا حتى تتمكن من جمع تعليقات من المختبرين الأوائل وتحسين صانعي الحظر قبل اكتمال العمل على المستعرض.
ومع ذلك ، ما يجب أن تعرفه هو أن منع التتبع لم يتم تمكينه بشكل افتراضي في Microsoft Edge Canary ، لذلك تحتاج إلى تنشيطه من علامة تجريبية مخصصة في المتصفح.
ولكن أولاً وقبل كل شيء ، دعونا نرى ما يفعله مانع التتبع. إليك التفسير الذي قدمته Microsoft لهذه الميزة الجديدة:
"تم تصميم ميزة منع التتبع لحمايتك من تتبع مواقع الويب التي لا يمكنك الوصول إليها مباشرةً. عند زيارة موقع ويب ، قد تقوم أجهزة التتبع من المواقع الأخرى بحفظ المعلومات في المستعرض باستخدام ملفات تعريف الارتباط وآليات التخزين الأخرى. قد تتضمن هذه المعلومات المواقع التي زرتها والمحتوى الذي تهتم به ، وإنشاء ملف تعريف رقمي يمكن الوصول إليه من قبل المؤسسات لتقديم محتوى مخصص عند زيارة مواقع أخرى. "
يعد تمكين منع التتبع في تصميمات Canary الحالية لـ Microsoft Edge أمرًا سهلاً.
كيفية تمكين ميزة منع التتبع في Chromium Microsoft Edge
الخطوة الأولى هي التحديث إلى أحدث إصدار. يتوفر تتبع التتبع في Microsoft Edge بداية من الإصدار 77.0.203.0 ، لذلك يجب تشغيل هذا الإصدار على الأقل لتتمكن من تجربته.
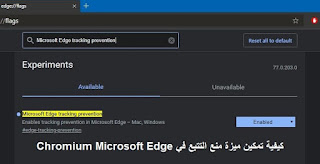 |
| كيفية تمكين ميزة منع التتبع في Chromium Microsoft Edge |
بعد ذلك ، قم بتشغيل المستعرض ، ثم في شريط العنوان ، أدخل الرمز التالي للوصول إلى العلامات المتقدمة:
edge://flags
بعد ذلك ، في شريط البحث في الأعلى ، ابحث عن العلم التالي:
Microsoft Edge tracking prevention
كاختصار ، يمكنك فقط نسخ ولصق التعليمة البرمجية التالية في شريط العنوان في Microsoft Edge بعد تشغيل المتصفح:
edge://flags#edge-tracking-prevention
بمجرد العثور على العلامة ، ستحتاج إلى النقر فوق القائمة المنسدلة المجاورة لها وتحديد الخيار ممكّن. ستكون هناك حاجة إلى إعادة تشغيل المتصفح لحفظ إعداداتك.
بعد تمكين ميزة منع التتبع في Microsoft Edge ، يجب أن ترى خيارات جديدة في شاشة الإعدادات تحت قسم الخصوصية. هناك ثلاثة مستويات يمكنك الاختيار من بينها ، على النحو التالي:
Basic – Blocks malicious trackers but allows those that show you relevant ads
Balanced – Blocks malicious trackers and some third-party trackers. You’ll see less relevant ads.
Strict – Blocks the majority of third-party trackers, some sites might break.
المستوى المتوازن هو الإعداد الافتراضي في Microsoft Edge ، ولكن يمكنك اختيار أي مستوى ثم تكوين استثناءات إضافية. تقدم Microsoft نظرة متعمقة حول كيفية عمل مستويات الإعدادات المتوازنة والمتشددة:
"في Balanced ، سيحصل جميع المستخدمين على مجموعة قوية من فئات المتعقب التي تم حظر الوصول إلى التخزين ، ومجموعة أصغر قليلاً تم حظر تحميل الموارد. لقد حرصنا على التأكد من أن هذه المجموعات توفر الحماية مع ضمان التوافق أثناء تصفحك للويب واستخدام تطبيقاتك المفضلة. على سبيل المثال ، سيسمح Balanced لمحتوى الطرف الثالث بتمكين تدفقات تسجيل الدخول باستخدام هويات الطرف الثالث أو تعليق الشبكة الاجتماعية على مواقع الطرف الثالث.
يوفر وضعنا الصارم أكبر مجموعة من الفئات لمنع الوصول إلى التخزين وتحميل الموارد. هذا مخصص للمستخدمين الذين لا يمانعون في كسر الموقع قليلاً مقابل حماية أكبر. هذا هو أيضًا المستوى الافتراضي للحماية عند تشغيل نافذة InPrivate. "
من المتوقع أن تطرح Microsoft هذه العلامة التجريبية في Microsoft Edge Dev في الإصدار التالي كجزء من التحديث الأسبوعي للمتصفح.
مدير الموقع :Sory Mohajer
⚡ تابع معنا أهم أخبار التقنية و مراجعة أهم هاتف و حاسوب متوفر وتعلم سيو الموقع https://www.exe-apk.com/موقع EXE and APK مجاني 100%
رسائل أحدث
رسائل أحدث
رسائل أقدم
رسائل أقدم

 صفحات
صفحات





تعليقات